
Open Broadcaster Software(OBS)で、Elgato Game Capture HD(GCHD)を使用する場合の設定例です。
日本語で解説したページが見当たらないため、自分用備忘録も兼ねてブロマガにまとめておくことにします。
もしこのキャプチャデバイスでニコ生配信をするなら、ぜひともご参考にしていただけると幸いです。
詳細な導入方法は以下のWebサイトを御覧ください。私も大変お世話になりました。
VIPで初心者がゲーム実況するには@ Wiki - Elgato Game Capture HD
http://www18.atwiki.jp/live2ch/pages/355.html
とりあえず、GCHDがニコ生的に優れている点は以下の2点。
「コレ1台持っておくだけで、様々なゲーム機を低遅延でプレイしながら配信できる」
「アマレコTVを使用しないハードウェアエンコードなので、PC負荷を抑えられる」
(つまりアマレコTV使用時より高画質の設定で配信しても重くなりにくい)
こと。欠点としては
「しゃべりと映像の間に時間的にギャップが出てしまう」(しゃべりの方が早くなる)
ことですが、これはOBSの設定で解決可能です。
この記事においては、大前提として「GCHDの導入が完了している」こととして解説をしています。
また、上記のWikiの解説と異なり、GCHDのバージョンはver2.1です。海外サイトの解説を見る限り、Ver2.0以上にアップデートされていない限りOBSで配信することは出来ないようです。
OBSの設定
まず大前提として、インストールされているGCHDのソフトウェアは閉じておきます。これを開いたままだと、そもそもOBS側で映像を認識できません。
任意のシーンで「ソース」上で右クリック→「ビデオデバイス」を選択

上図のようなウィンドウが出るので、デバイス「Elgato Game Capture HD」を選択。
他の部分は
- 「特定の解像度」:「1280x720」
- 「バッファを使用」:「1」
また、ここで「デバイスサウンドを使用」を選択していないと配信でゲーム音が入りません。デフォルト設定なので大丈夫かと思いますが。
ひとまずここまで完了したら「OK」を選択。
「配信プレビュー」を開始して、GCHDのソースを右クリック→「プロパティ」をクリック。
再び上記のウィンドウが出ます。「デバイス」右の「設定」をクリックします。
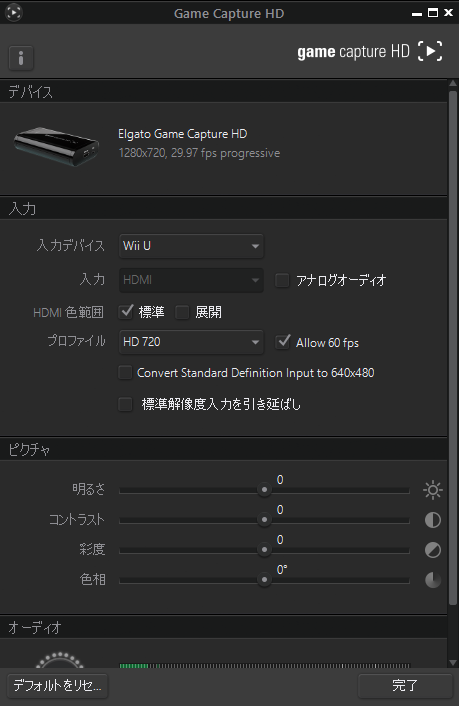
上図のような画面が出ます。この画面はプレビューでもなんでもいいので、配信状態でないと「設定」を押しても出てきません。
ここでWiiUなどのHDMI接続の場合は「入力デバイス」でゲーム機を選びます。
PS3の場合は入力デバイス「PS3」を選べばいいはずです。
PS2など、SD解像度のゲーム機の場合は入力デバイス:「その他」、入力「コンポーネントビデオ」など接続端子に応じた選択肢を選び、「Convert Standard Definition input to 640x480」(SD解像度入力を640x480にリサイズ)にチェックを入れます。これにチェックを入れ忘れると映像が著しく乱れることがありますが詳細不明。
ここまででGCHDの設定は完了です。続いてOBS側の設定。
このままでは配信しながら喋った場合、GCHDの仕様上配信される画面よりも早いタイミングで喋ってしまいます。これでは実況として成り立たない(未来が見える的な意味では面白いかもだけど)ため、これを修正する設定をします。
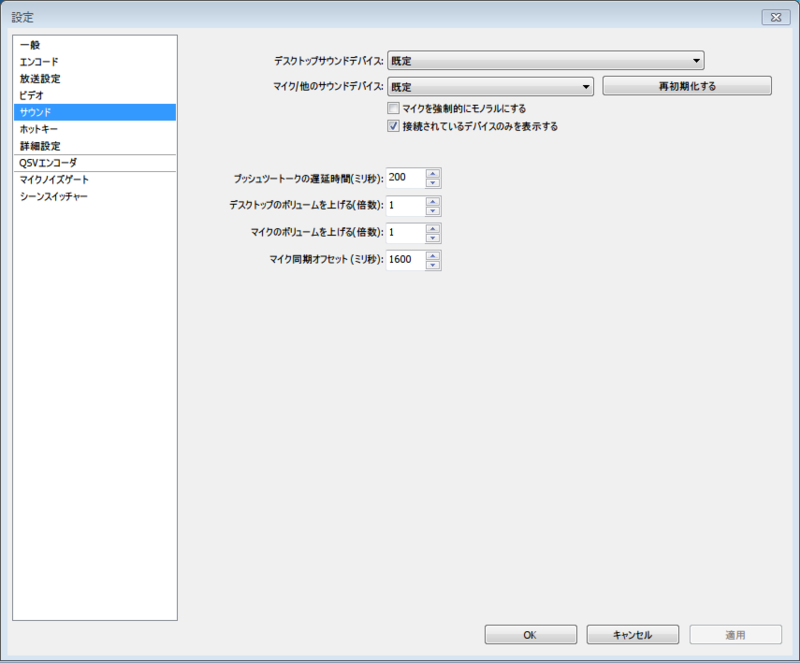
OBSの設定タブを開き、「マイク同期オフセット」を「1600」に設定します。
また、マイクに「ステレオミキサー」系を設定している場合は普通の「マイク」に設定してください。
これで、喋りながら配信しても音はズレません。
また、このキャプボはPCへの負荷が少ないため、アマレコTVを使用している場合より高画質設定でも余裕で配信できます。
詳細設定から「x264のプリセット」を「medium」~「slow」にしてみるのもいいでしょう。
ここまでで主な設定は完了です。
環境によって要調整かもですが、これで概ね低遅延の環境で配信できるはずです。
良きニコ生ライフを。